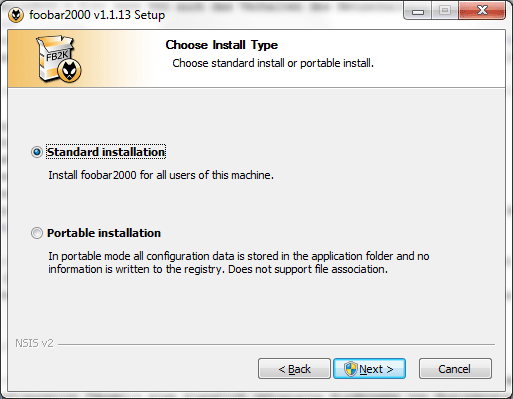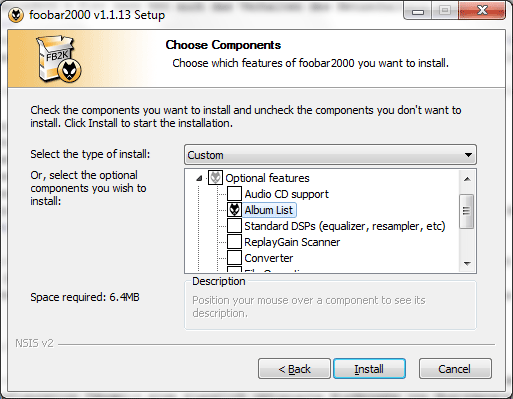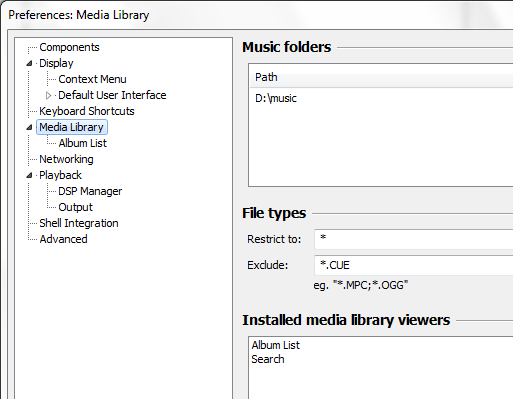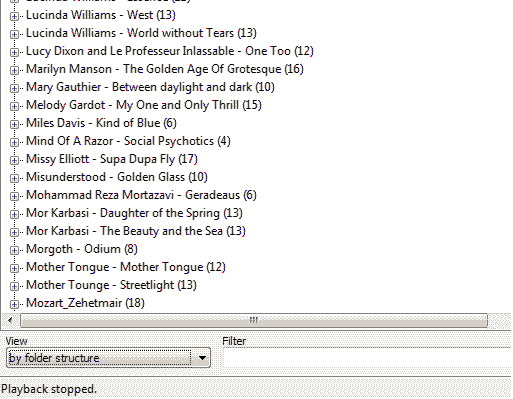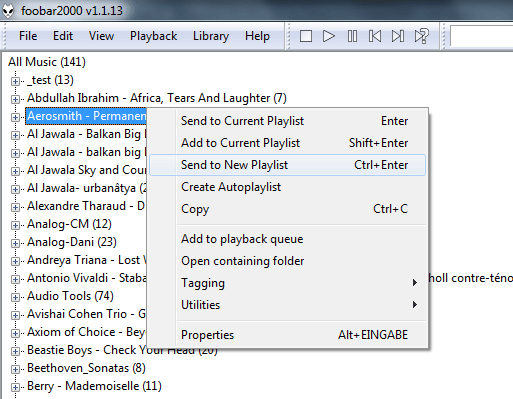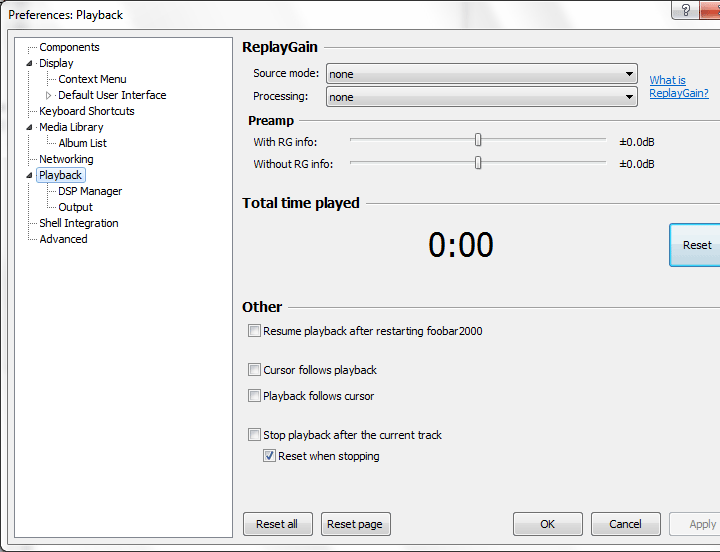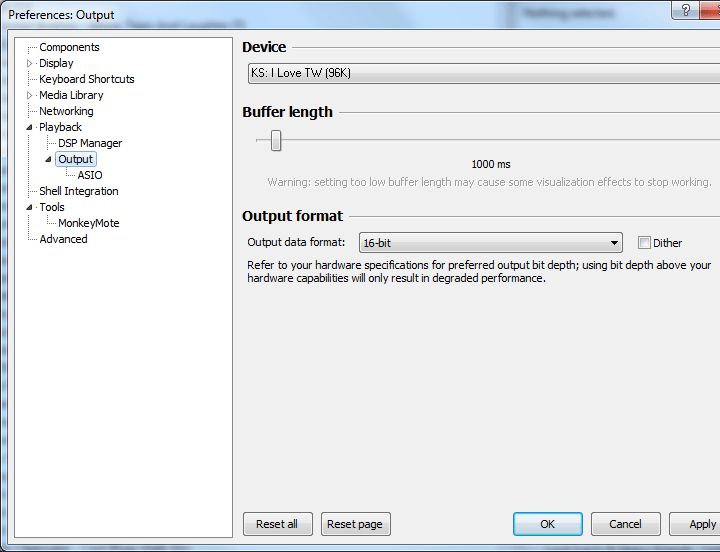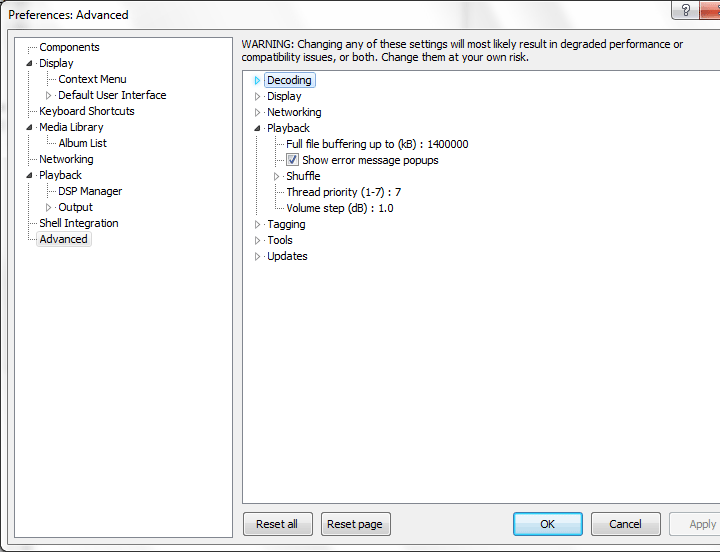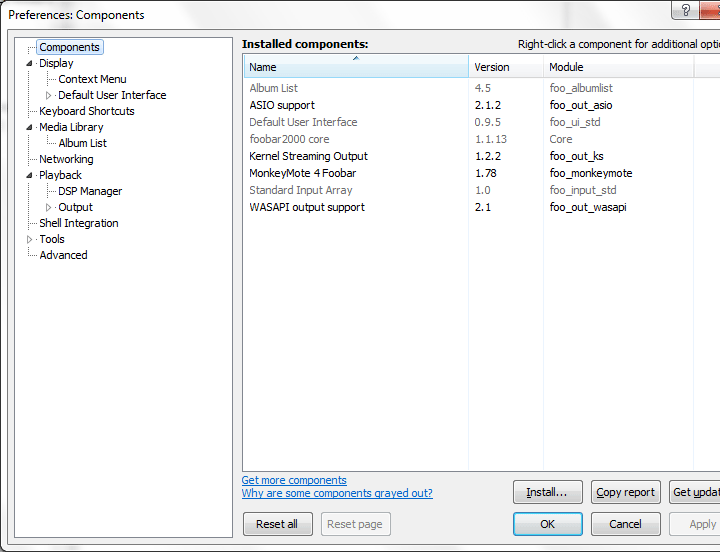Bitperfect Foobar2000 and bitperfect Windows 7 - HiFi Music Server
The following configuration for an audio server is optimized for the best possible reproduction of music files via USB-DAC and is based on a clean installation of Windows 7, including all available updates without any other software except the necessary audio software. This basically involves (A) some settings adjustments in the BIOS, (B) a clean installation and configuration, and (C), installation and configuration of an audio player, namely, foobar2000.
A) Installing Windows 7 for bit-perfect playback
There's no nerdy secret involved in optimizing the operating system to give you the optimal playback of digital audio files on your computer. Contrary to what most might think, there is only a minimal amount of necessary modification. Modern computers have enough performance reserves, so that audio playback is no more than a normal secondary task. You should only deactivate unnecessary Windows functions that could cause interference, and configure the USB audio computer to be user-friendly and simple to integrate into your high-end system or hi-fi setup.
- Disable all services of the action center ("Control Panel / System and Security / Action Center / Change Action Center Settings")
- "Action Center / Change Action Center Settings" = disable everything
- "Windows Firewall" = disable (at your own risk!)
- "Windows Update" = Turn automatic updating off (you can check and install all updates manually)
- Disable the power options "Control Panel / System and Security"
- "Power Options" = High Performance
- "Power Options / Change plan settings / change advanced power settings", go to "USB-Settings" and disable "USB selective suspend setting"
- If you want to shut down your system by pressing the power-button go to "Power Options / Choose what the power button does"
- To optimize your system for sound devices and not for windows-manager go to "Control Panel / System and Security / System"
- on the left side you'll find "Advanced system settings", a PopUp-window appears and here you choose the tab "Advanced" and enable "Performance / Visual Effects = Adjust for best performance"
- In the same PopUp-window go to tab "Advanced" and enable "Adjust best performance of: Background services"
- Disable all Windows sounds "Control Panel / Hardware and Sound"
- In the pop-up-window of the option "Sound" us the tab "Sounds" and enable "No sounds"
- In the tab "Communications" enable "Do nothing"
- Disable not needed windows-features "Control Panel / Programs and Features"
- "Turn Windows Features on or off" = disable everything here
- Than open the windows-explorer, right mouse click on your hard drives (Example "Drive c:", select "Properties" and disable "Allow files on this drive to have contents indexed"
- To have access on your USB-music-server you should enable Remote Assistance. Open the "Control Panel / System and Security / System" and enable "Remote /Allow Remote Assistance connections to this computer" (Windows7 Professional or higher required!)
- Plug in your DAC / Digital-Analog-Converter
Last but not least you have to connect our DAC to your Computer Audio System. Usually this is done by simply connecting the DACs with the PC via USB. Some DACs need a specific driver (e.g. XMOS based DACs) to play HD Music with a higher resolution than 24/96.
- The USB music server as a classic HiFi / High End device
If the Audio Server will be integrated as a classic HiFi device (no monitor, keyboard and mouse) three settings must be configured:
- First you have to make sure that the USB audio computer will start foobar2000. Here you put a shortcut to this program in the Startup folder in ("Start / All Programs / Startup").
- In order for the boot process is not blocked by the user-login go to the Start-Menu and type "cmd.exe" in the "Search program and files" input field. In the terminal type "control userpasswords2", select the user and disable that the password has to be used for login.
- To shut down your music server by pressing the power button can be find here: "Control Panel / System and Security / Power Options / Change what the power buttons do / When I press the power button", just set this to "Shut down"
B) Installing and configuring foobar2000
foobar2000 is the optimum software for digital audio playback via USB. Compact and slim, this program can be extensively adapted and expanded. However, we'll confine ourselves here to configuring for the optimum sound from audio files over a USB connection. We assume that you have taken care of the installation and connection to a DAC, as well as having saved WAV files to folders corresponding to albums.
Once you have done this, there should no longer be anything in the way of achieving bit-accurate music playback via USB.
- Download the latest stable version of foobar2000
- Double-click the foobar2000.exe-file and select "Standard Installation"
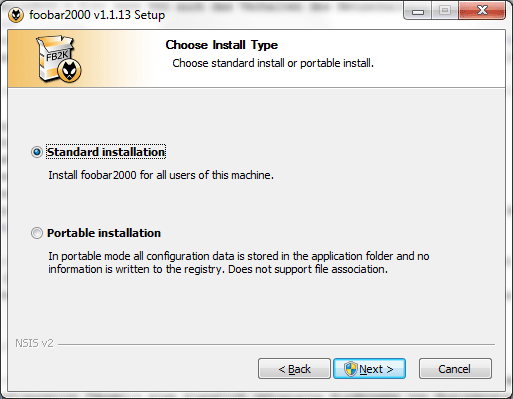
- Disable everything except "Album List" when you can "Choose Components" (this allows you to search your music by folders too to create f0lder-based-playlists for music-files without meta-tags).
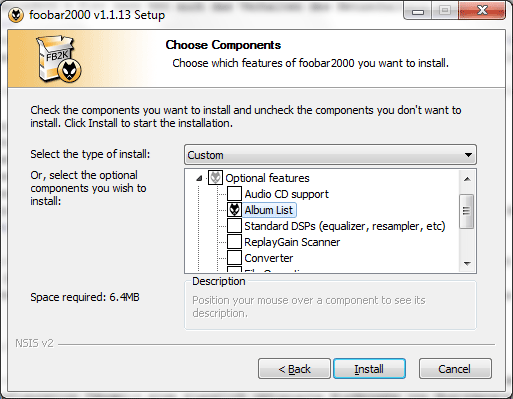
- When foobar2000 has been installed we can start with the configuration. With "File / Preferences" you can select the folder where your music-files are stored in the "Media Library".
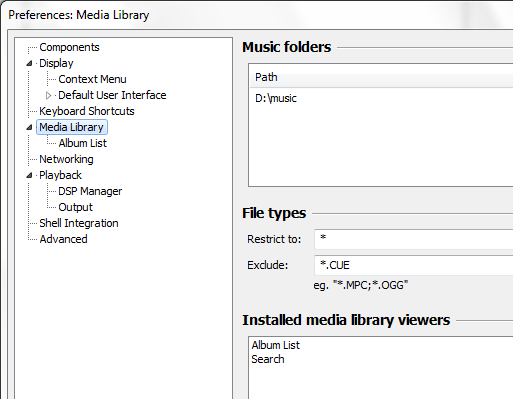
- I know that you only would us uncompressed and lossless WAV-Files in best quality, stored in folders - but well, these files have no meta-tags so we have to create our "albums" manually. Here we can use the "Album List"-Option. At the bottom/left of the foobar2000 GUI you will find "View", just change this to "by folder structure" so that you can see all your albums.
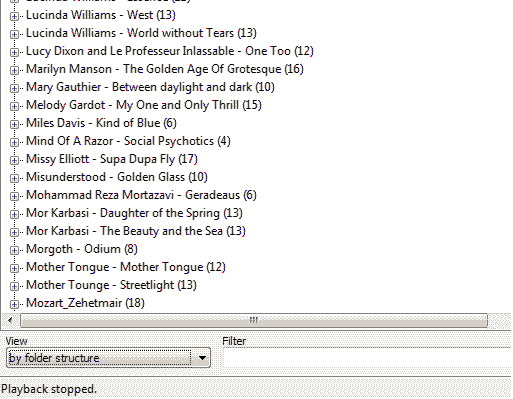
- Now go to a folder, click right with the mouse and using "Send to New Playlist" the album is saved as a playlist. To edit your selection us the Playlist Manager ("View / Playlist Manager").
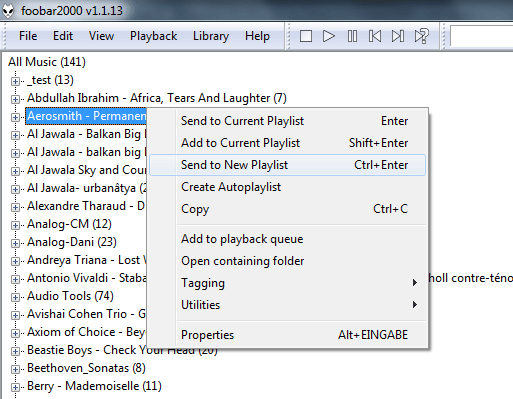
- IMPORTANT: Configure foobar2000 for bit perfect playback. Download the component foo_out_ks and install it via "File / Preferences / Components" using "Install".

When this is done your "Components"-window should look like this:

- Because of we didn't install "Replay-Gain" you can disable that here "File / Preferences / Playback"
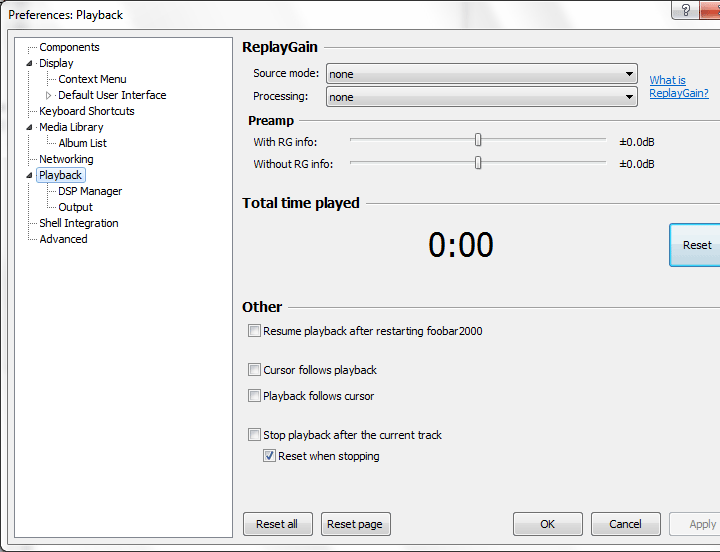
- Installing the DAC (D/A-Converter).
- Here we use the most important feature of foobar2000: "File / Preferences / Output". In the example you can see the DAC "I Love Taiwan" from Firestone Audio, enabled via Kernel Streaming ("KS:"). Depending on the DAC you can use "ASIO:" (if ASIO-driver has been installed), "DS:" (Windows Soundsystem Direct Sound), "WASAPI" (Windows Audio Session API) etc.
- If you have leaks or music stops playing suddenly you can increase "Buffer Lenght" (but the smaller the value the better it is).
- Bit depth has to be set up using "Output format", this value should be exactly the same as your audio-file is (e.g. CD-Rips = 16 bit).
- "Dither" should be disabled (sound is becoming a little bit smoother using Dither, but the input-signal will not be modified).
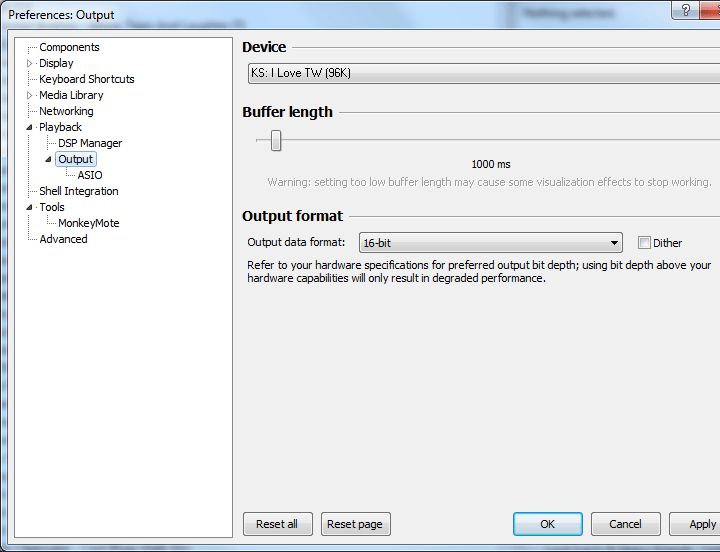
- For those who want to try "Memory Play" you can check out the option "Playback" in "File / Preferences / Advanced". Here you can setup how much Memory (RAM) your computer will use for playing the files not from the hard drive but directly out of the RAM - using 1,000,000 in "Full file buffering up to" is a good solution.
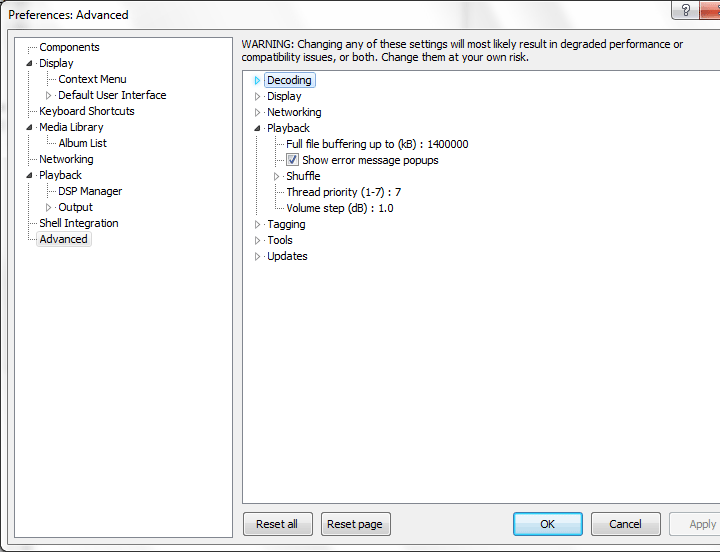
- If you wan to use your iPhone/iPad for remote control download foobar2000 component installer install this component. Check out "File / Preferences / Components" if it has been installed and download the App "MonkeyMote 4 foobar2000" and connect it with your new digital audio music server!
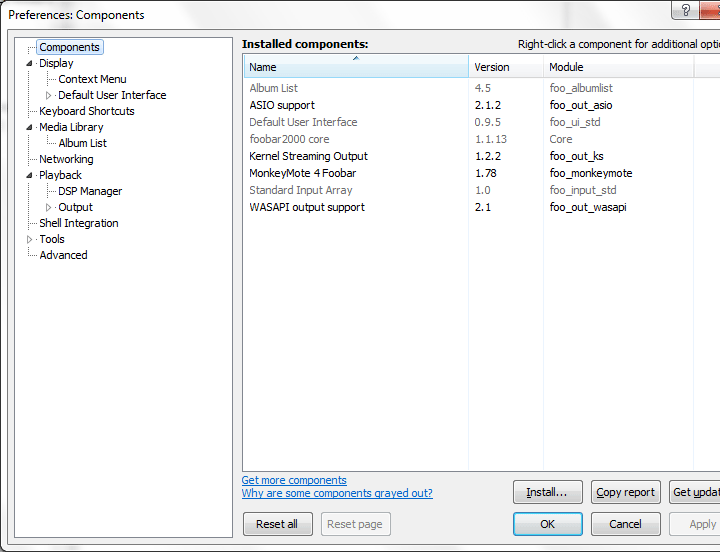
Now enjoy listening to your music with a bitperfect Windows10 via USB.
C) Installing the BIOS
The setup of the BIOS of your Audio PC is described under
BIOS Setup for Audio PC.
Please be advised: The manual above may not work on all systems and if you do this do this at your own risk.
And if you are able to work with Linux based PCs and would like to have the perfect sound for USB-Audio just configure your Audio PC with
Bitperfect MPD/Linux!